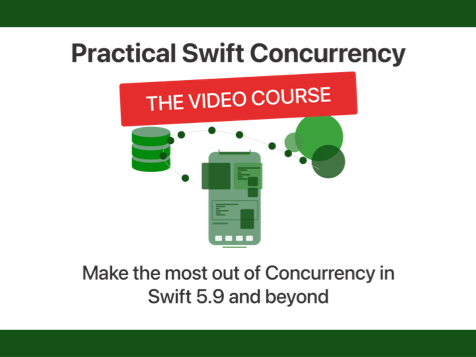How to choose between rem and em
A few days ago I found this article that argues for using rem units when defining font sizes. Generally speaking this is good advice. The rem comes with great predictable behavior, just like pixels do. But the rem also comes with accessibility advantages. When a user changes the font size in their browser settings, the rem and em unit will both respect that and resize accordingly while the pixel unit doesn't. That's great news for the user. But how do you choose between rem or em? Time to go in depth on what these units do. First I'll explain how each unit works and what they do. Based on that I'll explain how you can make the decision for a sizing unit.
The rem unit
Since the rem unit is the easiest one to understand and use, it will be the sizing unit I start off with. The rem is relatively new but if you don't have to support IE8 anymore you can safely use it. Rem is short for "root em", that's because it is a lot like the em unit except it is relative to the root font size.
So, what does this all mean? The rem unit is a sizing unit that's related to font size. With default browser settings 1 rem should be equal to 16px. That is because the default browser font size is, you may have guessed it, 16px. So using rems is almost as easy as using pixels. Want to make something 80px wide? That will be 5 rem please.
More complicated things like 100px will require you to do some math but if you use something like Sass I recommend that you check out Bourbon.io, it provides a rem-calc function to help you calculate rems.
A workaround many people use is to set the body's main font-size to 10px so 1 rem equals 10px on their website instead of 16px which will make working with rems a lot easier. The cool thing about the rem unit is the fact that 1 rem will always be the same size everywhere on the page, no matter what.
The em unit
The em unit is a lot like the rem unit. The difference between them is that the rem unit is always relative the the root font size. The em unit is relative to it's containing element. An h1 that is directly inside of the body and has a font size of 2 em will have a font size of 32px if we assume the default browser font size is in tact. If you would add a link inside of that h1 and you would want that to be 24px you first instinct would probably be to use 1.5 em as a font-size for that anchor tag. Let's try this out.
So... what went wrong here? The header has a 2 em font size, the anchor is 1.5 em so the anchor should be smaller that the rest of the text, right? Except, the anchor is larger than the rest of the header text which makes no sense. Remember that I stated earlier that the em unit is relative to it's containing element? That's why the anchor is larger than the header text. The anchor is a child of the header so a 1.5 em font-size means that the anchor's font size should be 1.5 times the size of the anchor text.
This is something that makes the em a complicated unit to work with, you can imagine that deep nesting with multiple font sizes can get really ugly at some point. A simple demonstration:
What you see here is a list with a nested list. The outer list has a larger font size than the inner list. This happened because I set a 0.8 em font size on the ul tag. So when there's a nested list, this 0.8 em is relative to the 0.8 em font size the outer list already has. So the outer list is 80% the font size of the body. The nested list is 80% the font size of the outer list. Confused? I understand, the em isn't a very straightforward unit.
Making the decision
Now that we know how both units work we should be able to make an informed decision. So, should we use rem or do we use em for our sizing? The answer, according to me, should be both. Whenever you want to have absolute control over a size you probably want to use rem. An example would be an element that you would normally make 100px wide. You want that element to have the same size, no matter where in the document you use it, the size has to be 100px. That is a case where you should convert that 100px to rems.
However, there are cases like the link inside of an header element where you might not want to set an absolute size. You might want to say this header element should have a font size that is two times larger than the body text that it's above. That would mean that you want to use a 2 em font size because then you know that your header is always two times larger than the body text of the element. Taking this one step further you might want to say that the anchor tag's font size should be 75% percent of the header's font size. That's 0.75 em.
What I would like to conclude here is that both of these sizing units are extremely powerful. One is very good for setting absolute sizes that are still accessible and adaptable. The other is good for setting relative sizes, whenever something should be x times the size of something else, regardless how big, the em unit is your friend. I do think, however that the rem units should be the unit of choice in many situations. But especially with margins, paddings and certain spacing situations I have found the em unit to be the best choice because all those sizes are usually relative to another size and that's where the em shines bright.
So, next time you're faced with the rem vs. em decision I hope you think about the way they each work and make an informed decision. My rule of thumb is: rem replaces absolute pixel sizes, em is for relative sizes. If you have questions for me, feedback or want to get in touch you can always contact me on Twitter.